ไฟล์-g.webp
ขั้นตอน
วิธีที่ 1 จาก 5: การสร้าง-g.webp" />

สร้างไฟล์ ขั้นตอนที่ 1
ขั้นตอนที่ 1 ตัดสินใจเลือกแอปแปลงวิดีโอเป็น-g.webp" />

มีให้เลือกมากมาย เช่น Giphy-g.webp
- หากคุณต้องการดาวน์โหลดแอป อย่าลืมอ่านบทวิจารณ์มากมายใน App Store ของอุปกรณ์ อย่าดาวน์โหลดและเรียกใช้ซอฟต์แวร์จากไซต์ที่คุณไม่เชื่อถือ
- แอพทั้งสองที่กล่าวถึงสามารถสร้าง-g.webp" />
- ตัวแปลงส่วนใหญ่ต้องการให้วิดีโอของคุณถูกอัปโหลดไปยังเว็บไซต์เช่น YouTube หรือ Vimeo ที่อนุญาตให้คุณแชร์วิดีโอแบบสาธารณะ อื่นๆ เช่น Giphy อนุญาตให้คุณอัปโหลดวิดีโอของคุณเอง

ขั้นตอนที่ 2 เลือกวิดีโอต้นทางของคุณ
ค้นหาวิดีโอออนไลน์ (หรือบนอุปกรณ์ของคุณหากใช้ไซต์เช่น Giphy) ที่มีการเคลื่อนไหวตั้งแต่ 0.5 ถึง 15 วินาทีเพื่อเปลี่ยนเป็น-g.webp

ขั้นตอนที่ 3 โหลดวิดีโอลงในตัวแปลง
ขั้นตอนนี้จะแตกต่างกันไปตามแอปต่างๆ
- หากคุณกำลังใช้วิดีโอบนไซต์เช่น YouTube ให้เปิดวิดีโอในเบราว์เซอร์ของคุณ คัดลอก URL ทั้งหมดของไฟล์วิดีโอจากแถบที่อยู่ จากนั้นวางลงในช่องที่เหมาะสมในแอปแปลงวิดีโอเป็น-g.webp" />
- หากคุณกำลังอัปโหลดวิดีโอ ให้ค้นหาปุ่มบนเครื่องมือแปลงวิดีโอเป็น-g.webp" />

ขั้นตอนที่ 4 กำหนดความยาวของ-g.webp" />
แต่ละไซต์มีตัวเลือกการแก้ไขที่แตกต่างกัน แต่ทั้งหมดจะช่วยให้คุณสามารถกำหนดส่วนเฉพาะของวิดีโอเพื่อแปลงเป็น-g.webp

ขั้นตอนที่ 5. เพิ่มข้อความใน-g.webp" />
เกือบทุกตัวสร้างวิดีโอเป็น-g.webp

ขั้นตอนที่ 6 สร้างไฟล์
เมื่อคุณเสร็จสิ้นกระบวนการสร้างสรรค์ ให้คลิก "สร้าง GIF" หรือ "บันทึก GIF" ในเว็บแอปเพื่อเปิดเมนูบันทึก เลือกชื่อสำหรับ-g.webp
- หาก-g.webp" />
- คุณสามารถทดสอบ-g.webp" />
วิธีที่ 2 จาก 5: การสร้างภาพเคลื่อนไหว-g.webp" />

สร้างไฟล์ ขั้นตอนที่7
ขั้นตอนที่ 1 รวบรวมชุดรูปภาพ

หากคุณต้องการสร้าง-g.webp

ขั้นตอนที่ 2 เลือกตัวแปลงรูปภาพเป็น GIF
มีให้เลือกมากมาย เช่น GifCreator และ GIFMaker Video Maker แอปทั้งสองนี้และอื่น ๆ อีกมากมายสามารถเข้าถึงได้บนเว็บโดยไม่ต้องดาวน์โหลด
- ตัวแปลงเหล่านี้โดยทั่วไปมีคุณลักษณะที่คล้ายคลึงกัน ซึ่งรวมถึงความสามารถในการปรับเปลี่ยนขนาดของแต่ละเฟรมและควบคุมความเร็วของภาพเคลื่อนไหว สามารถใช้กับอุปกรณ์มือถือทั้งหมดที่มีเว็บเบราว์เซอร์ได้
- นอกจากนี้ยังมีแอพให้ดาวน์โหลดที่ให้คุณสร้าง-g.webp" />

ขั้นตอนที่ 3 อัปโหลดภาพแรกของคุณไปยังตัวแปลง
เมื่อเปิดตัวแปลงในเบราว์เซอร์ของคุณ ให้ค้นหาปุ่มที่เขียนข้อความตามบรรทัดของ “อัปโหลดรูปภาพ” (ขึ้นอยู่กับตัวแปลงที่คุณใช้) ช่องเรียกดูจะปรากฏขึ้นเพื่อให้คุณเลือกภาพแรกได้ คลิกสองครั้งที่รูปภาพหรือเลือกรูปภาพแล้วคลิก "เปิด" คุณควรเห็นภาพขนาดย่อปรากฏในตัวแปลง

ขั้นตอนที่ 4. ปรับขนาดของภาพ
ตัวแปลงส่วนใหญ่จะแสดงการตั้งค่าที่ปรับได้ด้านล่างรูปภาพ เช่น ขนาดหรือเวลาทำซ้ำ คุณสามารถเลื่อนแถบเลื่อนไปรอบๆ เพื่อปรับลักษณะเหล่านี้ได้ทันที คุณยังกลับมาดูได้ในภายหลังโดยคลิกรูปขนาดย่อของรูปภาพ

ขั้นตอนที่ 5. อัปโหลดและปรับแต่งภาพเพิ่มเติม
อัปโหลดรูปภาพเพิ่มเติมโดยคลิกปุ่ม "อัปโหลดรูปภาพ" ตัวแปลงส่วนใหญ่อนุญาตให้คุณลากรูปภาพไปรอบๆ เพื่อจัดเรียงตามลำดับที่แตกต่างกัน ดังนั้นอย่ากังวลหากคุณอัปโหลดไม่เรียงตามลำดับ คุณยังสามารถปรับขนาดของแต่ละภาพได้ หากตัวแปลงของคุณไม่ได้แสดงตัวอย่างภาพเคลื่อนไหว ให้มองหาปุ่มที่ระบุว่า "ดูตัวอย่าง" หรือ "เล่น" เพื่อตรวจสอบงานของคุณ

ขั้นตอนที่ 6 สร้างไฟล์ GIF
เมื่อคุณปรับแต่งลำดับและขนาดของแอนิเมชั่นเสร็จแล้ว ให้คลิก “สร้างภาพเคลื่อนไหว GIF” หรือ “สร้าง GIF” เพื่อเปิดกล่องโต้ตอบบันทึก เลือกชื่อไฟล์ที่น่าจดจำ รวมทั้งโฟลเดอร์ในอุปกรณ์ของคุณที่คุณจะจำได้ คลิก "บันทึก" หรือ "ดาวน์โหลด" เพื่อบันทึกการสร้างของคุณ
วิธีที่ 3 จาก 5: การสร้าง-g.webp" />

สร้างไฟล์ ขั้นตอนที่ 13
ขั้นตอนที่ 1 เปิด GIMP

หากคุณต้องการสร้าง-g.webp

ขั้นตอนที่ 2. สร้างภาพใหม่
ในเมนูไฟล์ คลิก "ใหม่" กล่องโต้ตอบจะปรากฏขึ้นพร้อมตัวเลือกสำหรับรูปภาพใหม่ของคุณ:
- คุณจะเห็นช่องสองช่องที่ระบุว่า ความกว้าง และ ความสูง ตามด้วย "px" ซึ่งหมายถึง "พิกเซล" พิมพ์ขนาดที่คุณต้องการ (เป็นพิกเซล) ในแต่ละช่อง หากคุณสะดวกกว่าในการแสดงภาพเป็นนิ้ว ให้เลือก "ใน" จากรายการและพิมพ์ขนาดภาพที่คุณต้องการ
- ข้าง “เติมด้วย” เลือกสีที่จะใช้เป็นพื้นหลัง-g.webp" />
- คลิก "ตกลง" เพื่อสร้างภาพของคุณ

ขั้นตอนที่ 3 ทำให้มองเห็น Dock ของ Layers
เปิดเมนู "Windows" และเลือก "Dockable Dialogs" เลือก "เลเยอร์" จากรายการ

ขั้นตอนที่ 4 สร้างเลเยอร์ใหม่สำหรับองค์ประกอบแรกของคุณ
ภาพเคลื่อนไหวแต่ละชิ้นต้องอยู่ในเลเยอร์ที่แยกจากกัน คลิกกระดาษสี่เหลี่ยมเล็กๆ ที่มุมล่างซ้ายของกล่อง Layers เพื่อเปิดกล่องโต้ตอบ New Layer
- พิมพ์ชื่อเลเยอร์ของคุณถัดจาก "ชื่อเลเยอร์" เพื่อให้คุณสามารถสลับระหว่างเลเยอร์ต่างๆ ในภายหลังได้อย่างง่ายดาย
- เพื่อให้ภาพเคลื่อนไหวราบรื่น ให้ตั้งค่าสีเป็น "โปร่งใส" จากนั้นคลิก "ตกลง"

ขั้นตอนที่ 5. เพิ่มรูปภาพหรือข้อความลงในเลเยอร์
หากคุณต้องการวาดภาพในภายหลัง ให้คลิกไอคอนพู่กันในแถบด้านข้าง เลือกสี แล้ววาดภาพของคุณ ในการแทรกข้อความ ให้คลิก “A” บนแถบด้านข้าง จากนั้นคลิกที่ใดก็ได้เพื่อเริ่มพิมพ์
- สิ่งที่คุณใส่ในเลเยอร์นี้จะเคลื่อนไหวพร้อมกัน กล่าวคือ หากคุณพิมพ์ข้อความและวาดภาพบนเลเยอร์นี้ องค์ประกอบทั้งสองนี้จะอยู่ในเฟรมเดียวกันของภาพเคลื่อนไหว
- หลังจากที่คุณวางรูปภาพหรือข้อความในเลเยอร์นี้เสร็จแล้ว ให้ดูที่กล่องโต้ตอบเลเยอร์และสังเกตเห็นตัวเลือก "ความทึบ" ในการทำให้เลเยอร์มีความทึบน้อยลง ให้เลื่อนปุ่มลงจนกว่าคุณจะเห็นผลลัพธ์ที่ต้องการ

ขั้นตอนที่ 6 สร้างเลเยอร์อื่นหากต้องการ
คุณสามารถทำซ้ำขั้นตอนนี้สำหรับเลเยอร์ต่างๆ ได้มากเท่าที่คุณต้องการในแอนิเมชันของคุณ ตั้งชื่อเลเยอร์ใหม่นี้ที่ไม่ซ้ำกับเลเยอร์สุดท้าย จากนั้นคลิก "ตกลง"

ขั้นตอนที่ 7 ดูตัวอย่างภาพเคลื่อนไหวของคุณ
เปิดเมนูตัวกรองและเลือก "ภาพเคลื่อนไหว" จากนั้นเลือก "เล่น" คุณจะเห็นตัวอย่างแอนิเมชั่นของคุณ ซึ่ง GIMP สร้างจากแต่ละเลเยอร์ของคุณ

ขั้นตอนที่ 8 เปลี่ยนตัวเลือกแอนิเมชั่น
เปิดเมนูไฟล์แล้วคลิก "ส่งออก" จากนั้นเลือก "รูปภาพ GIF" ตรวจสอบให้แน่ใจว่าได้ทำเครื่องหมายที่ช่องถัดจาก "เป็นภาพเคลื่อนไหว"
- หากคุณต้องการให้แอนิเมชั่นวนซ้ำอย่างต่อเนื่อง ให้ทำเครื่องหมายข้าง “Loop Forever”
- ถัดจาก “การหน่วงเวลาระหว่างเฟรมที่ไม่ได้ระบุ” ให้ป้อนเวลา (เป็นมิลลิวินาที) ที่คุณต้องการให้แต่ละเฟรมแสดง โดยค่าเริ่มต้น คือ 100 (ซึ่งเป็นสาเหตุที่การแสดงตัวอย่างของคุณดูค่อนข้างเร็ว) เปลี่ยนเป็นขนาดที่ใหญ่กว่า เช่น 300 หรือ 600 จากนั้นคลิก “ส่งออก”

ขั้นตอนที่ 9 ปรับแต่งการหน่วงเวลา
ถ้าคุณไม่ต้องการให้แต่ละเลเยอร์ของคุณปรากฏเป็นเวลาเท่ากัน คุณสามารถแก้ไขระยะเวลาของแต่ละเลเยอร์แยกจากกัน
- คลิกขวาที่ชื่อเลเยอร์ในกล่องโต้ตอบเลเยอร์แล้วเลือก "แก้ไขแอตทริบิวต์ของเลเยอร์"
-
ข้างชื่อเลเยอร์ ให้พิมพ์ระยะเวลา (เป็นมิลลิวินาที) โดยตรงโดยไม่ต้องเว้นวรรคดังนี้
LAYERNAME(200ms)
- คลิก “ตกลงเพื่อบันทึกเลเยอร์นั้น และแก้ไขเลเยอร์เพิ่มเติมในลักษณะเดียวกัน

ขั้นตอนที่ 10 แสดงตัวอย่างและส่งออกแอนิเมชั่นของคุณ
ในเมนูตัวกรอง คลิก "แอนิเมชั่น" และเลือก "เล่น" เพื่อดูว่าการเปลี่ยนแปลงของคุณได้แก้ไขแอนิเมชันอย่างไร เมื่อคุณพร้อมที่จะบันทึกรูปภาพ ให้คลิก "ไฟล์" จากนั้น "ส่งออก" และเลือก "รูปภาพ GIF" อีกครั้ง ตั้งชื่อภาพเคลื่อนไหวของคุณแล้วคลิก "บันทึก" เพื่อสิ้นสุด
วิธีที่ 4 จาก 5: การสร้างภาพเคลื่อนไหว-g.webp" />

สร้างไฟล์ ขั้นตอนที่ 23
ขั้นตอนที่ 1. สร้างภาพใหม่ใน Photoshop

หากคุณต้องการแปลงวิดีโอเป็นรูปแบบ-g.webp
- เปิดเมนู "ไฟล์" และคลิก "ใหม่" เพื่อดูตัวเลือกสำหรับไฟล์ใหม่ของคุณ พิมพ์ชื่อสำหรับแอนิเมชั่นของคุณในช่องถัดจาก "ชื่อ"
- ในช่อง "ความกว้าง" และ "ความสูง" ให้สังเกตประเภทการวัดหลังช่องค่า โดยจะตั้งค่าเป็นนิ้วหรือพิกเซลก็ได้ ทั้งนี้ขึ้นอยู่กับสิ่งที่คุณเคยใช้ในอดีต หากคุณรู้สึกสบายใจที่จะระบุขนาดพิกเซล ให้เปลี่ยนประเภทการวัดเป็น “พิกเซล” ถ้าคุณเห็นภาพนิ้วได้ง่ายขึ้น ให้เลือกตัวเลือกนั้น พิมพ์การวัดที่คุณต้องการในกล่องที่เกี่ยวข้อง
- เลือกสีพื้นหลังสำหรับแอนิเมชั่นของคุณ คลิกเมนูข้าง “พื้นหลัง” หรือ “เนื้อหาพื้นหลัง” (ขึ้นอยู่กับรุ่น Photoshop ของคุณ) แล้วเลือกจากตัวเลือกสี
- คลิก "ตกลง" เพื่อสร้างภาพใหม่ด้วยการตั้งค่าเหล่านี้

ขั้นตอนที่ 2 เปิดแผงเลเยอร์และแอนิเมชั่น
แต่ละเฟรมของแอนิเมชั่นของคุณต้องอยู่ในเลเยอร์ของตัวเอง ดังนั้นคุณจะต้องมองเห็นแผงเลเยอร์ คลิกเมนู Window และเลือกทั้ง Layers และ Animations แผงจะปรากฏขึ้นในพื้นที่ทำงานของคุณ

ขั้นตอนที่ 3 สร้างเลเยอร์ใหม่สำหรับเฟรมแรกของคุณ
ในแผงเลเยอร์ ให้คลิกเครื่องหมายบวก (+) เพื่อเพิ่มเลเยอร์ใหม่ ข้าง "ชื่อ" ให้พิมพ์ชื่อเลเยอร์ของคุณ เช่น "เฟรม 1" ตั้งค่าสีเติมเป็นโปร่งใสหรือสีพื้นหลังของคุณ คลิก "ตกลง" เพื่อสร้างเลเยอร์ใหม่นี้
แต่ละองค์ประกอบของแอนิเมชั่นของคุณต้องอยู่ในเฟรมที่ไม่ซ้ำกัน สิ่งที่คุณใส่ในเลเยอร์ใหม่นี้จะเคลื่อนไหวเป็นหนึ่งเฟรม

ขั้นตอนที่ 4 เพิ่มข้อความหรือภาพวาดลงในเลเยอร์ใหม่
หากคุณต้องการวาดบนเลเยอร์นี้ เลือกสีจากแผงสวอตช์ (แผงที่มีสี่เหลี่ยมสีทั้งหมด) จากนั้นคลิกเครื่องมือพู่กัน หากคุณต้องการเพิ่มข้อความ ให้คลิก "T" เพื่อเปิดเครื่องมือข้อความ

ขั้นตอนที่ 5. สร้างเฟรมถัดไปของคุณ
สร้างเลเยอร์อื่นและสร้างเฟรมที่สองของแอนิเมชั่นของคุณ
- หากเฟรมถัดไปของแอนิเมชั่นของคุณเป็นเพียงการแก้ไขเล็กน้อยในเฟรมแรก คุณอาจต้องการ "โคลน" เลเยอร์ของคุณแทนที่จะสร้างใหม่ ในการโคลนเลเยอร์ ให้คลิกขวาที่เลเยอร์นั้นในแผงเลเยอร์ แล้วเลือก “เลเยอร์ซ้ำ”
- สร้างหรือโคลนเลเยอร์ต่อไปจนกว่าคุณจะมีเฟรมของแอนิเมชั่นแต่ละเฟรมในเลเยอร์ของตัวเอง

ขั้นตอนที่ 6 สร้างเฟรมใหม่ในแผงแอนิเมชั่น
ในแผงแอนิเมชั่นที่ด้านล่างของหน้าจอ ให้คลิกไอคอนที่เป็นสี่เหลี่ยมเล็กๆ ที่มีสี่เหลี่ยมเล็กๆ อยู่ด้านบน (ปุ่ม New Frame) นี้จะสร้างหนึ่งเฟรมใหม่ คลิกปุ่มนี้หลายครั้งตามที่มีเลเยอร์ในแอนิเมชั่นของคุณ หากแอนิเมชั่นของคุณมี 7 เลเยอร์ ให้สร้าง 7 เฟรม

ขั้นตอนที่ 7 แก้ไขเนื้อหาของเฟรมแรกในแผงแอนิเมชั่น
คลิกเฟรมแรกในแผง ดังที่คุณเห็นจากภาพขนาดย่อ เฟรมนี้ในปัจจุบันประกอบด้วยทุกเลเยอร์ในแอนิเมชั่นของคุณ
- สังเกตว่าแต่ละเลเยอร์ในแผงเลเยอร์ของคุณมีสัญลักษณ์ลูกตาเล็กๆ อยู่ข้างๆ สัญลักษณ์นี้บอกคุณว่าขณะนี้เลเยอร์สามารถมองเห็นได้ หากต้องการให้เฟรมแรกในแผงแอนิเมชั่นแสดงเฉพาะเลเยอร์แรก ให้ลบสัญลักษณ์ลูกตาออกจากแต่ละเลเยอร์อื่นๆ
- เปลี่ยนระยะเวลาสำหรับเฟรมนี้โดยปรับเวลา (เป็นวินาที) ใต้ภาพขนาดย่อ ซึ่งขณะนี้อ่านว่า "0 วินาที"

ขั้นตอนที่ 8 แก้ไขเฟรมที่ตามมา
คลิกแต่ละเฟรมเพิ่มเติมและลบการมองเห็นออกจากเลเยอร์ทั้งหมดนอกเหนือจากที่คุณต้องการให้มองเห็นได้ในเฟรม อย่าลืมปรับเวลาที่ด้านล่างของภาพขนาดย่อแต่ละภาพ

ขั้นตอนที่ 9 กดปุ่ม Play เพื่อทดสอบแอนิเมชั่นของคุณ
ปุ่มเล่นอยู่ใต้เฟรมภาพเคลื่อนไหวที่ด้านล่างของหน้าจอ

ขั้นตอนที่ 10. บันทึกภาพเคลื่อนไหวเป็น GIF
คลิก "ไฟล์" จากนั้นคลิก "บันทึกสำหรับเว็บและอุปกรณ์" ตรวจสอบให้แน่ใจว่าได้เลือก-g.webp
วิธีที่ 5 จาก 5: การสร้าง-g.webp" />

สร้างไฟล์ ขั้นตอนที่ 33
ขั้นตอนที่ 1. ตัดสินใจเลือกรูปภาพที่จะแปลงเป็น GIF

บางครั้งเว็บไซต์หรือแอพต้องการให้รูปภาพของคุณอยู่ในรูปแบบ-g.webp
- หากรูปภาพของคุณอยู่บนอินเทอร์เน็ต คุณจะต้องบันทึกลงในคอมพิวเตอร์ของคุณก่อน บันทึกรูปภาพลงใน MacBook หรือบันทึกรูปภาพลงในพีซีของคุณ
- หากรูปภาพของคุณเป็นสิ่งที่ต้องสแกน โปรดดูวิธีสแกนรูปภาพ

ขั้นตอนที่ 2 เปิดภาพของคุณในซอฟต์แวร์แก้ไขภาพ
ค้นหาภาพของคุณบนคอมพิวเตอร์ของคุณใน Finder หรือ Explorer จากนั้น:
- Mac: คลิกสองครั้งที่รูปภาพของคุณเพื่อเปิดในการแสดงตัวอย่าง
- Windows: คลิกขวาที่รูปภาพแล้วเลือก "เปิดด้วย" แล้วเลือก "ระบายสี" จากเมนู

ขั้นตอนที่ 3 บันทึกไฟล์เป็น GIF
เมื่อเปิดรูปภาพใน Preview (Mac) หรือ Paint (Windows):
- Mac: เปิดเมนูไฟล์และเลือก "บันทึกเป็น" ในเมนูรูปแบบ คลิก "GIF" พิมพ์ชื่อไฟล์ใหม่ของคุณข้าง "บันทึกเป็น" จากนั้นคลิก "บันทึก" เพื่อสร้าง GIF
- Windows: คลิก “ไฟล์” จากนั้นคลิกลูกศรชี้ขวาข้าง “บันทึกเป็น” เลือก "รูปภาพ GIF" จากรายการและพิมพ์ชื่อไฟล์ของคุณ คลิก "บันทึก"' เพื่อสร้าง GIF
วิดีโอ - การใช้บริการนี้ อาจมีการแบ่งปันข้อมูลบางอย่างกับ YouTube
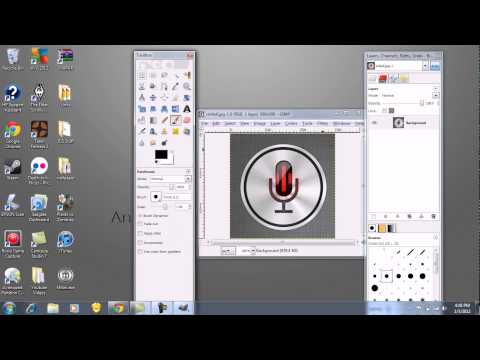
เคล็ดลับ
- โปรดทราบว่ารูปภาพและแบนเนอร์แบบเคลื่อนไหวจะมีประโยชน์ แต่เมื่อใช้งานบนเว็บเพจ การรวมรูปภาพเหล่านั้นควรถูกจำกัด การออกแบบเว็บที่เหมาะสมต้องใช้แอนิเมชั่นเพียงเล็กน้อย เนื่องจากโดยทั่วไปแล้วจะเบี่ยงเบนจากคุณสมบัติอื่นๆ บนหน้า






