คนส่วนใหญ่ที่ใช้ Xbox 360 มี Xbox Live อยู่บ้าง คุณต้องการออนไลน์ด้วยเครื่อง 360 ของคุณ แต่คุณไม่มีทางเชื่อมต่อได้ ยกเว้นการเชื่อมต่อแบบไร้สาย อแด็ปเตอร์ไร้สาย Xbox 360 มีราคาประมาณ 100 เหรียญ (60 ปอนด์) (MSRP) แต่คุณยังมีแล็ปท็อป (หรือคอมพิวเตอร์เครื่องใดก็ได้ที่มีอแด็ปเตอร์ไร้สาย) ในบทความนี้ คุณจะได้เรียนรู้วิธีตั้งค่า ICS (Internet Connection Sharing) กับ Xbox 360 ของคุณและประหยัดเงิน $100 เพื่อใช้ซื้อเกมอื่น
ขั้นตอน

ขั้นตอนที่ 1 ตรวจสอบว่าพีซีของคุณมีอแด็ปเตอร์ไร้สายหรือไม่
แทบทุกแล็ปท็อปสมัยใหม่ในช่วงไม่กี่ปีที่ผ่านมามีอแด็ปเตอร์ไร้สายในตัว สิ่งนี้ไม่ได้แยกเดสก์ท็อปออกจากสิ่งนี้ แต่ไม่น่าจะเป็นไปได้มากกว่าในตัวและอาจเป็น Add-in หากคุณไม่มี คุณยังสามารถซื้ออแด็ปเตอร์ไร้สายได้จากร้านค้ามากมาย เช่น Walmart และ Best Buy

ขั้นตอนที่ 2 ค้นหาสายเคเบิลอีเธอร์เน็ต
อาจเป็นสายอีเทอร์เน็ตก็ได้ Xbox 360 จะดำเนินการข้ามสายโดยอัตโนมัติ คุณจึงไม่จำเป็นต้องใช้สายเคเบิลพิเศษ เสียบปลายด้านหนึ่งเข้ากับ Xbox 360 ของคุณโดยตรง และเสียบปลายอีกด้านหนึ่งเข้ากับพีซี/แล็ปท็อป พีซี/แล็ปท็อปแทบทุกเครื่องมีหนึ่งในนั้น หากคุณเปิดทั้ง PC/Laptop และ Xbox 360 ไว้ คุณจะเห็นไฟสีเขียวที่ขั้วต่อ PC/Laptop และอาจเป็นไฟกะพริบสีส้ม (ข้อมูล) ซึ่งหมายความว่าการเชื่อมต่อใช้งานได้

ขั้นตอนที่ 3 ใช้พีซี/แล็ปท็อปของคุณ ไปที่เริ่ม แผงควบคุม
คลิกขวาที่การเชื่อมต่อไร้สายและไปที่หน้าต่างคุณสมบัติ คลิกแท็บขั้นสูงและไปที่ส่วน "Internet Connection Sharing" ทำเครื่องหมายที่ช่อง "อนุญาตให้ผู้ใช้เครือข่ายอื่นเชื่อมต่อผ่านการเชื่อมต่ออินเทอร์เน็ตของคอมพิวเตอร์เครื่องนี้" และยกเลิกการเลือกช่อง "อนุญาตให้ผู้ใช้เครือข่ายอื่นควบคุมหรือปิดใช้งานการเชื่อมต่ออินเทอร์เน็ตที่ใช้ร่วมกัน" ด้านล่าง (ใน Windows 7 และ vista เพื่อไปที่กล่องคุณสมบัติ ให้คลิกขวาที่ไอคอนขนาดเล็กที่ด้านล่างขวาของแถบงานที่แสดงการเชื่อมต่อไร้สาย และเลือก 'เปิดเครือข่ายและศูนย์การแบ่งปัน' ในหน้าต่างนี้ ให้คลิกที่ลิงก์ "เปลี่ยนการตั้งค่าอแด็ปเตอร์" คลิกขวาที่อแด็ปเตอร์ไร้สาย จากนั้นคลิกคุณสมบัติ คลิกแท็บ "การแบ่งปัน" จากนั้นทำเครื่องหมายที่ช่องด้านบน ยกเลิกการเลือกช่องด้านล่าง) จากนั้นคลิกตกลง เราตั้งค่าพีซี/แล็ปท็อปเสร็จแล้ว

ขั้นตอนที่ 4 ตอนนี้สำหรับ Xbox
ไปที่ใบมีดการตั้งค่าและไปที่การตั้งค่าเครือข่าย ไปที่แก้ไขการตั้งค่าและไปที่ส่วนสำหรับที่อยู่ IP ตั้งค่าเป็นอัตโนมัติ ตอนนี้ทดสอบการตั้งค่า ทุกอย่างควรผ่านหากตั้งค่าอย่างถูกต้อง พีซี/แล็ปท็อปควรแจ้งว่าพบการเชื่อมต่อในพื้นที่ อินเทอร์เน็ตของคุณบนพีซี/แล็ปท็อปก็ควรใช้งานได้เช่นกัน หากไม่มีงานเหล่านี้ แสดงว่ามีบางอย่างไม่ถูกต้อง ย้อนกลับและตรวจสอบการตั้งค่าและขั้นตอนของคุณอีกครั้ง และลองอีกครั้งจนกว่าจะได้ผล

ขั้นตอนที่ 5. หากทำอย่างถูกต้อง คุณควรเชื่อมต่อกับ Xbox Live
- อีกวิธีหนึ่งคือเพียงแค่เลือกการเชื่อมต่อทั้งแบบมีสายและไร้สายของคุณ คลิกขวา และเลือก "สะพาน" ตามที่ระบุด้านล่าง การดำเนินการนี้จะกำหนดเส้นทางการเชื่อมต่อโดยอัตโนมัติโดยไม่จำเป็นต้องตั้งค่าที่อยู่ IP ของคุณใน Windows XP
- ด้วยวิธีนี้และเราเตอร์ คุณสามารถเชื่อมต่อคอนโซล Xbox หลายเครื่องกับเราเตอร์และแล็ปท็อปได้เช่นกัน และเชื่อมต่อคอนโซล Xbox ทั้งหมดเข้ากับ Xbox Live
วิดีโอ - การใช้บริการนี้ อาจมีการแบ่งปันข้อมูลบางอย่างกับ YouTube
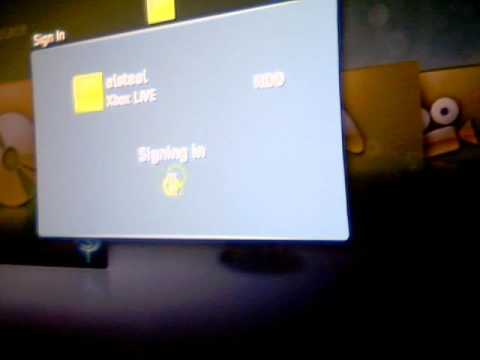
เคล็ดลับ
- สุดท้าย เปลี่ยนการตั้งค่าทั้งหมดเพื่อให้แล็ปท็อปของคุณไม่เข้าสู่โหมดสลีปหรือปิดเครื่อง!
- พีซีของคุณควรทำงานด้วยความเร็วที่เหมาะสมพอสมควร หากคอมพิวเตอร์ของคุณทำงานช้า เกมของคุณอาจล้าหลังเนื่องจากพีซีของคุณไม่สามารถส่งข้อมูล Xbox Live ได้เร็วพอ
- เมื่อซื้ออแด็ปเตอร์ไร้สาย ให้เลือกซื้ออแดปเตอร์ภายในหากคุณซื้ออแด็ปเตอร์สำหรับคอมพิวเตอร์เดสก์ท็อป โดยทั่วไปจะให้ประสิทธิภาพที่ดีกว่าและไม่ใช้พอร์ต USB
- เคล็ดลับอีกประการหนึ่งคือการคลิกที่ไอคอนแบตเตอรี โดยปกติอยู่ที่ด้านล่างขวาของคอมพิวเตอร์ เมื่อคุณทำเช่นนั้นแล้ว ให้คลิกตัวเลือกพลังงานเพิ่มเติม จากนั้นคลิกการตั้งค่าแผนการเปลี่ยนแปลงของคุณตามแผนพลังงานของคุณ
- เมื่อคุณเชื่อมต่อสายเคเบิลอีเทอร์เน็ตกับแล็ปท็อป อย่าลืมค้นหาตำแหน่งไปยังโฟลเดอร์การเชื่อมต่อเครือข่ายบนแล็ปท็อปของคุณและเชื่อมโยงการเชื่อมต่อทั้งสองเข้าด้วยกัน นี่เป็นข้อผิดพลาดทั่วไปที่ผู้คนมักทำเมื่อพยายามใช้แล็ปท็อปเป็นอแด็ปเตอร์ไร้สาย Xbox
คำเตือน
- คุณต้องมีพีซีของคุณตลอดเวลาในขณะที่คุณกำลังเล่น พีซีของคุณโดยทั่วไปจะถ่ายทอดข้อมูลจาก Xbox 360 ไปยังอินเทอร์เน็ต หากพีซีของคุณเข้าสู่โหมดสลีป ปิดเครื่อง หรือรีสตาร์ทสำหรับการอัปเดตอัตโนมัติของ Windows คุณจะสูญเสียการเชื่อมต่อ ตรวจสอบเคล็ดลับในการหยุดสิ่งนี้ไม่ให้เกิดขึ้น!
- โปรดใช้ความระมัดระวังเพราะคุณอาจไม่สามารถรับเนื้อหาเกมหรือวิดีโอจากตลาดได้






